How to Turn Off Parental Controls on Android
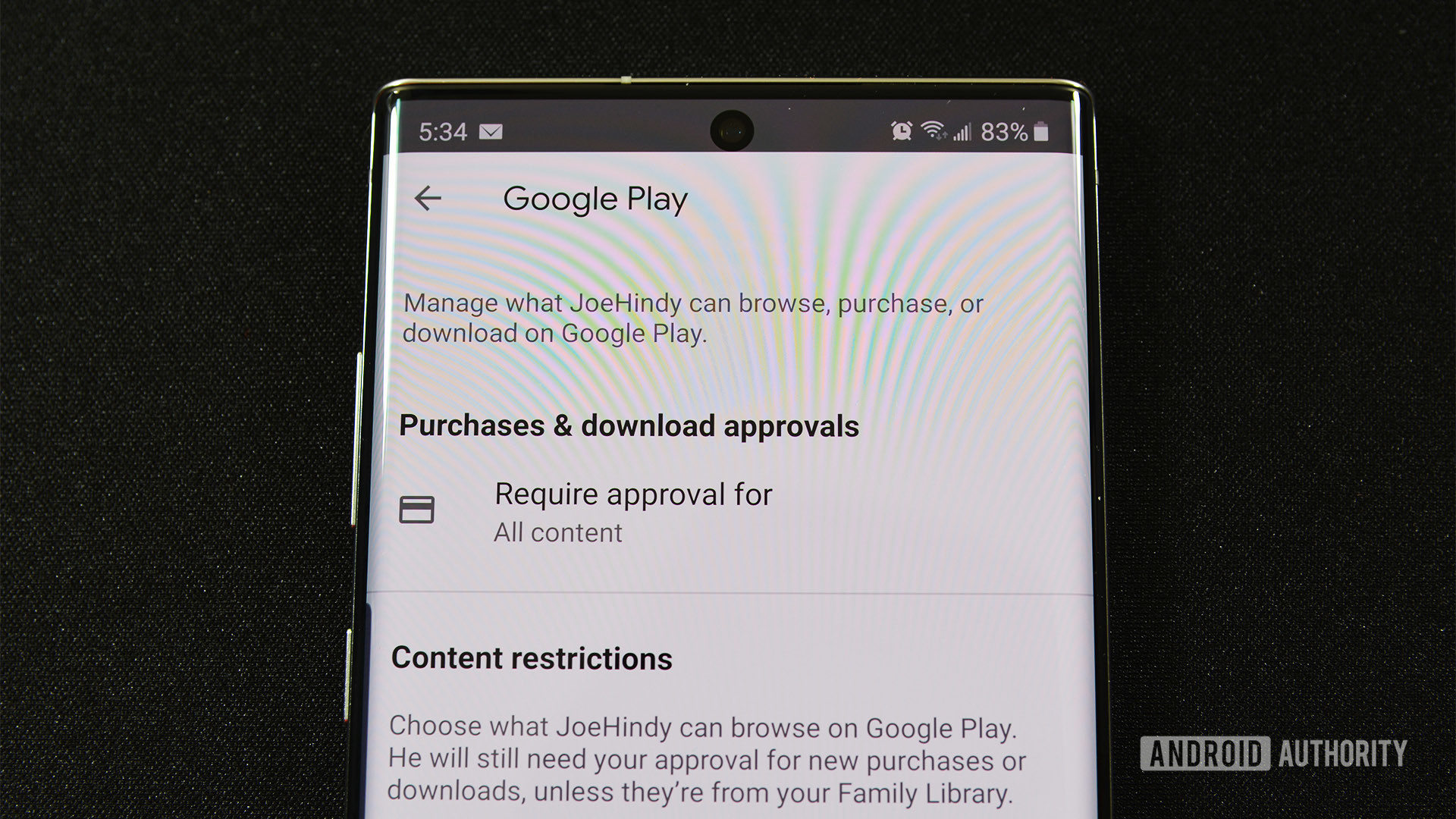
Parental controls on phones evolved a lot over the years. Back in the day, devices had kid modes that turned off the UI basically entirely, trapping the child in a specific app. Unfortunately, kid mode is easy to work around and it doesn't work really well. There are better alternatives out there anyway. These new options give your children more freedom to do what they want while still keeping you in control. Here are the best parental control apps for Android and some other methods in case you need further control. There are no kid mode apps on this list because that is a seriously outdated method and kids could easily get around it anyway.
The best parental control apps for Android
- eyeZy
- AppLock by IvyMobile
- Find My Kids
- Google Family Link
- Safe Lagoon
- Antivirus parental control apps
eyeZy
Price:From $9.99 per month
PROMOTED
eyeZy is a parental control app that's jam-packed with numerous monitoring features that allow adults to check on every step their kids take online. It's specifically designed for those parents hoping to keep an eye on smartphone activities like text messages, chats, and emails.
Parents can also browse through photos and videos their kids send and receive with help from eyeZy. Even if you don't need to see what they're up to, the advanced GPS tracking lets you know their exact whereabouts and sends notifications if they enter geofenced areas.
eyeZy also offers a screen recording feature in case you need to remotely capture what your kids are seeing. No matter your parental needs, eyeZy has you and your kids covered.
AppLock by IvyMobile
Price: Free
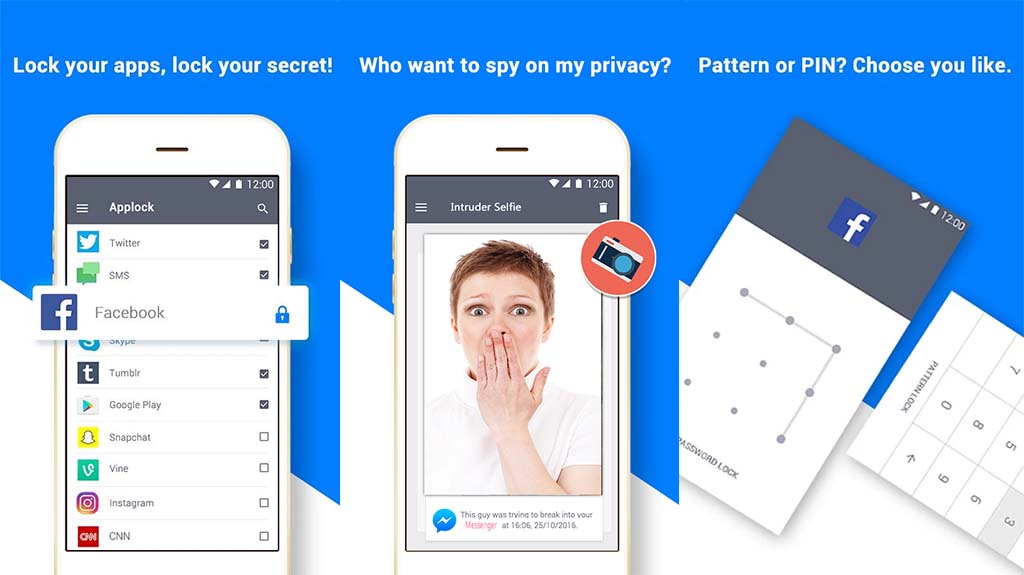
An app lock is an excellent way to keep kids out of apps on your phone. This is mostly for parents with younger kids who use the parent's phone to watch YouTube Kids or play kids games. An app lock puts a password on your other apps. Thus, if your kids get back to the home screen and start clicking on sensitive stuff like your Facebook app or your banking app, they can't get any further. We have a whole list of these, but IvyMobile's is free and relatively simple to use. This should keep kids away from the sensitive stuff until they're old enough to know better.
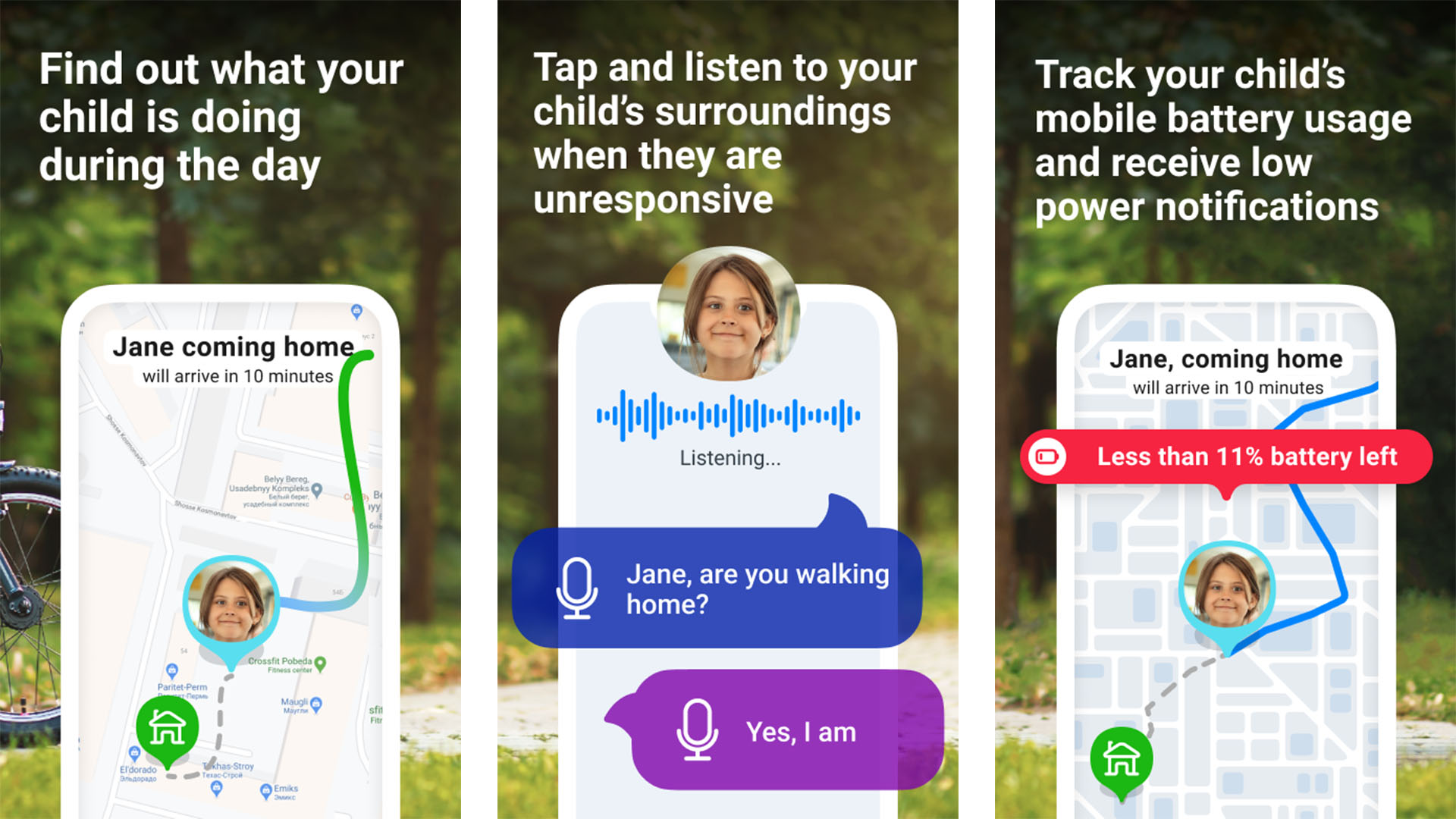
Joe Hindy / Android Authority
Find My Kids is a lighter touch on parental control apps. This one keeps track of your child's location at all times. You can see where they are, where they go, and where they've been. We like how simple this app is. You open it and can immediately see where all of your kids are. Some other features include notifications if your child's phone is having trouble sending a location and you can see what apps they use. There are also some security controls, a battery monitor for your child's device, and a family chat so you can ask them where they are. It's surprisingly inexpensive compared to most of its competitors like Life360. Plus, we appreciate that you can buy it once for $25.99, even if that license only works on three devices at once.

Google Family Link is our first choice for parental control. Your kids get the freedom of using their phones and you get the satisfaction of seeing everything. We recommend Family Link first because it has so many features and it also integrates directly into the Android OS itself, a feature none of these other apps have. Some of the features include the ability to see all the apps your kids use, see their location, see their usage habits, and you can lock the device if you want them to chill out on the phone for a while. The only downside is the setup process. That one is a bit of a pain, but we have a tutorial on how to do it here if you need it.
Safe Lagoon is kind of a lighter version of Google Family Link, but can do some different stuff. You can view things like apps and games your kids use. Additionally, you can find their location, control time limits in certain apps and games, and lock the phone if need be. However, you can also do things like monitor instant messages, set up locations they can't go, and do some other neat stuff. The app says it's for cyberbullying, but you can use it for other stuff as well. It's relatively simple to set up and it's a good alternative to Google Family Link.
Some antivirus suites come with parental controls. Those who use antivirus apps can sometimes just use the parental control extensions for an all-in-one punch. Some examples of antivirus apps with parental control extensions include ESET (linked at the button below) and Norton. These types of apps usually let you do things like check out your child's web activity, what apps they download and use, share the child's location, and can even sometimes support wearables. They tend to work okay but usually require you to get a license to use the whole antivirus product first.
Talk to your kids
Sometimes kids just need some advice and nothing compares to the involvement of a parent. Teach your kids about the dangers of the Internet, what to do if they encounter cyberbullying, and where to go and where not to go. One day your kids will be old enough to where you can't monitor what they do anymore. They need to be prepared for that day. Monitoring is great for younger kids especially, but consider relaxing the monitoring as they get older and you trust them more. Don't underestimate the value of an involved parent. School can only teach kids so much about the world.
Use apps for other platforms too
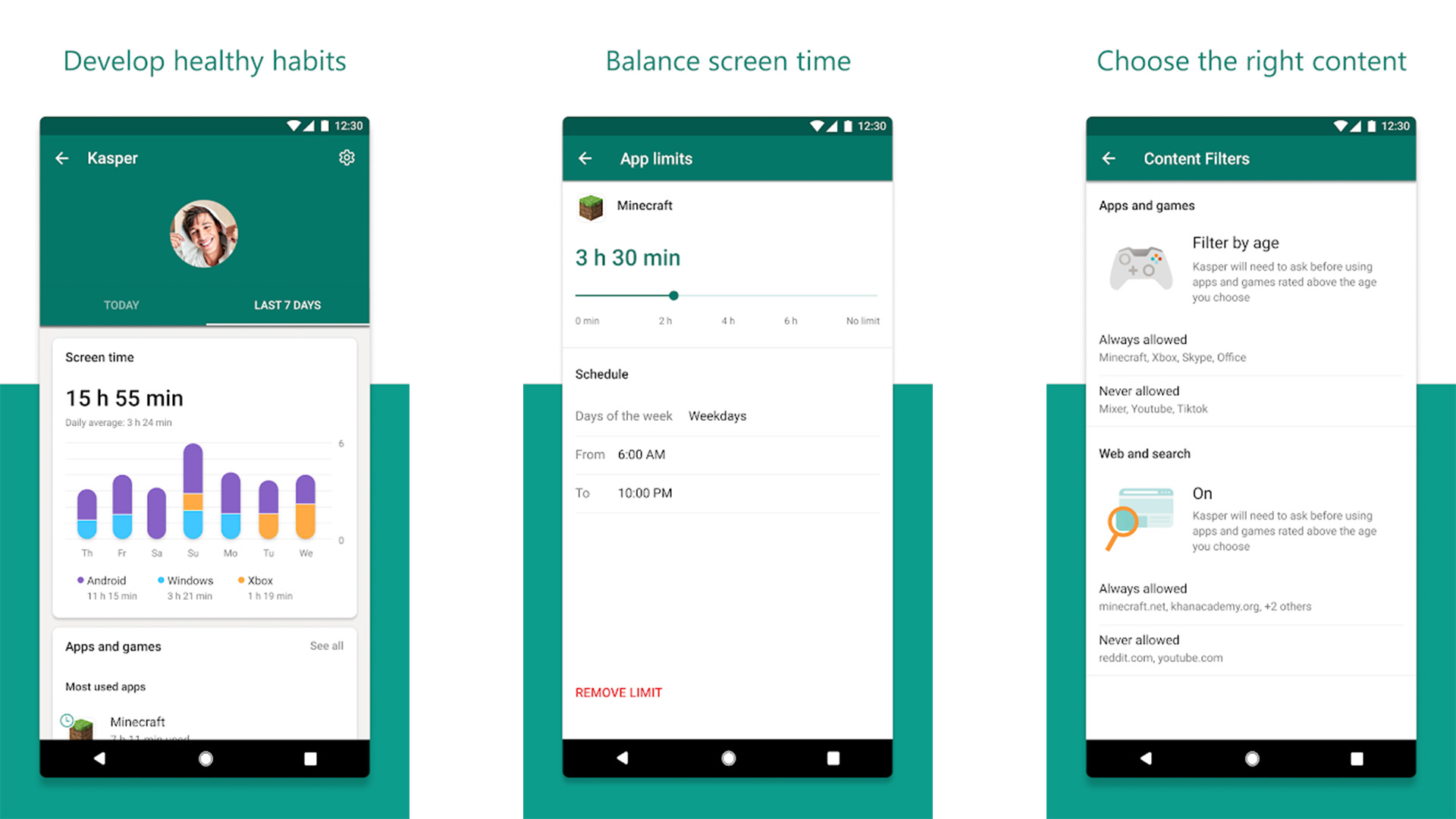
There are actually parental control apps that support platforms other than Android. You usually need parental control apps specifically for that platform, but companies are doing better about releasing mobile apps for non-mobile platforms.
Some examples include Microsoft Family Safety and Nintendo Switch's parental control app. Both apps serve mostly the same function. Microsoft's solution lets you monitor your child's Xbox and Windows PC usage and limit various things. Meanwhile, Nintendo's solution lets you monitor screen time and what games your kids play. There aren't a ton of these types of apps, but if you can find one, we recommend it for use on other platforms besides Android.
Set up parental controls on Google Play
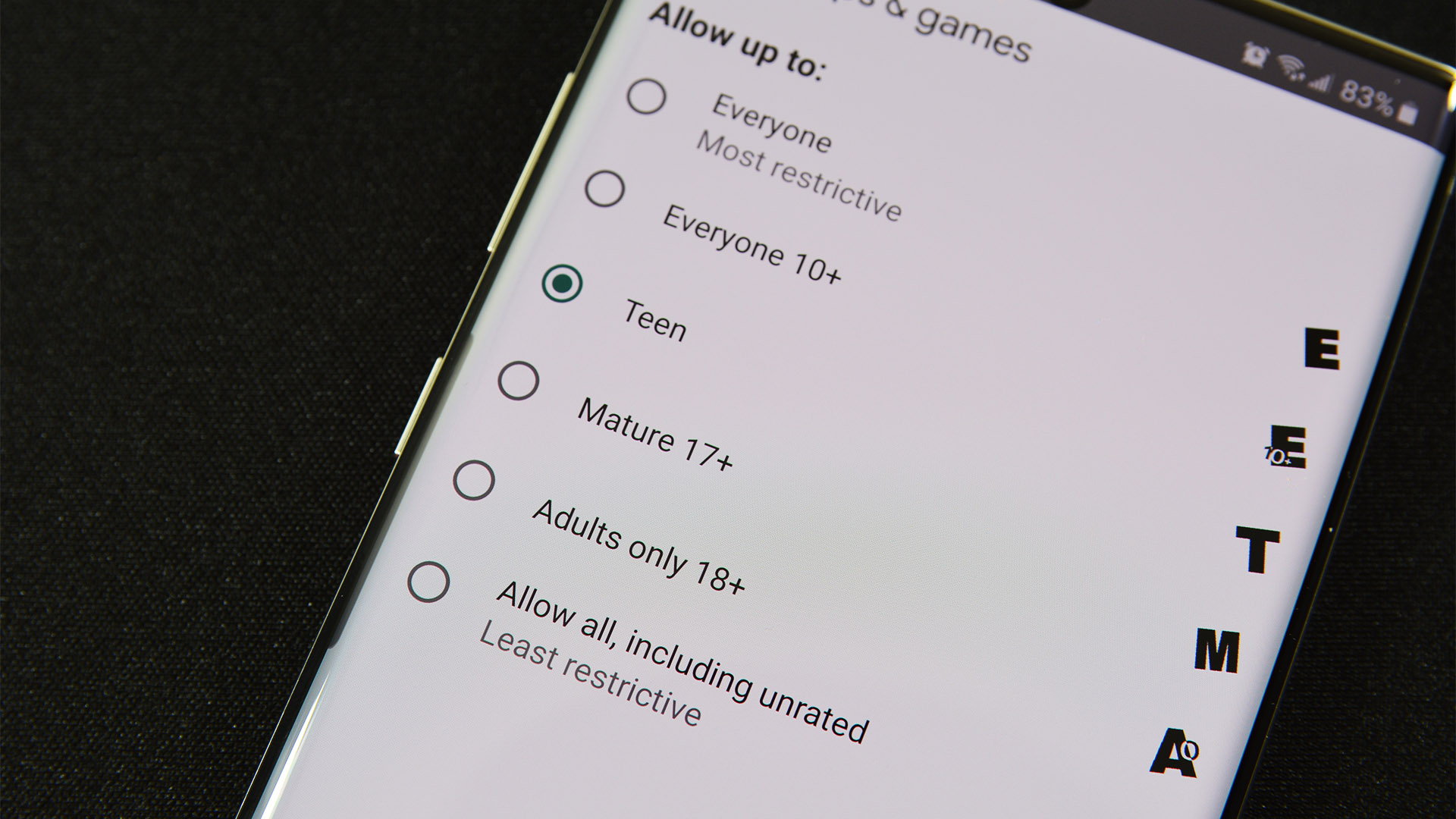
Google Play has a fairly robust set of parental controls. For starters, you can add a password lock to purchases so your kids can't go wild with your debit card and buy in-app purchases from the games they play. That's usually the use case for this kind of thing, but you can go deeper. Once you add your kids to your family account, you can actually restrict access to apps and games as well.
For instance, you can tell Google Play to only show your kids stuff rated T for Teen or lower and the Play Store will automatically filter out stuff with Mature 17+ or Adults only 18+ content. This also ties into Google Family Link to an extent so we recommend using this information alongside that app for maximum results. We have a whole tutorial on Google Play parental controls here.
Use carrier parental control solutions

Edgar Cervantes / Android Authority
Many mobile carriers such as Verizon, T-Mobile, and AT&T have parental control functions. They usually cost a monthly fee and vary in features, but they all do more or less the same thing. You can track the location of your child and see the web searches and apps your kids use. You can also keep track of (or completely deny) third-party charges, block videos and images from text messages, and even give your kids an allowance for buying apps or ringtones.
It would take way too long to list every feature for every carrier, but you can find parental control stuff for the carriers linked below for more information:
- Verizon
- AT&T
- T-Mobile (via Bark)
- Sprint (via Bark)
Native Android features that may help as well
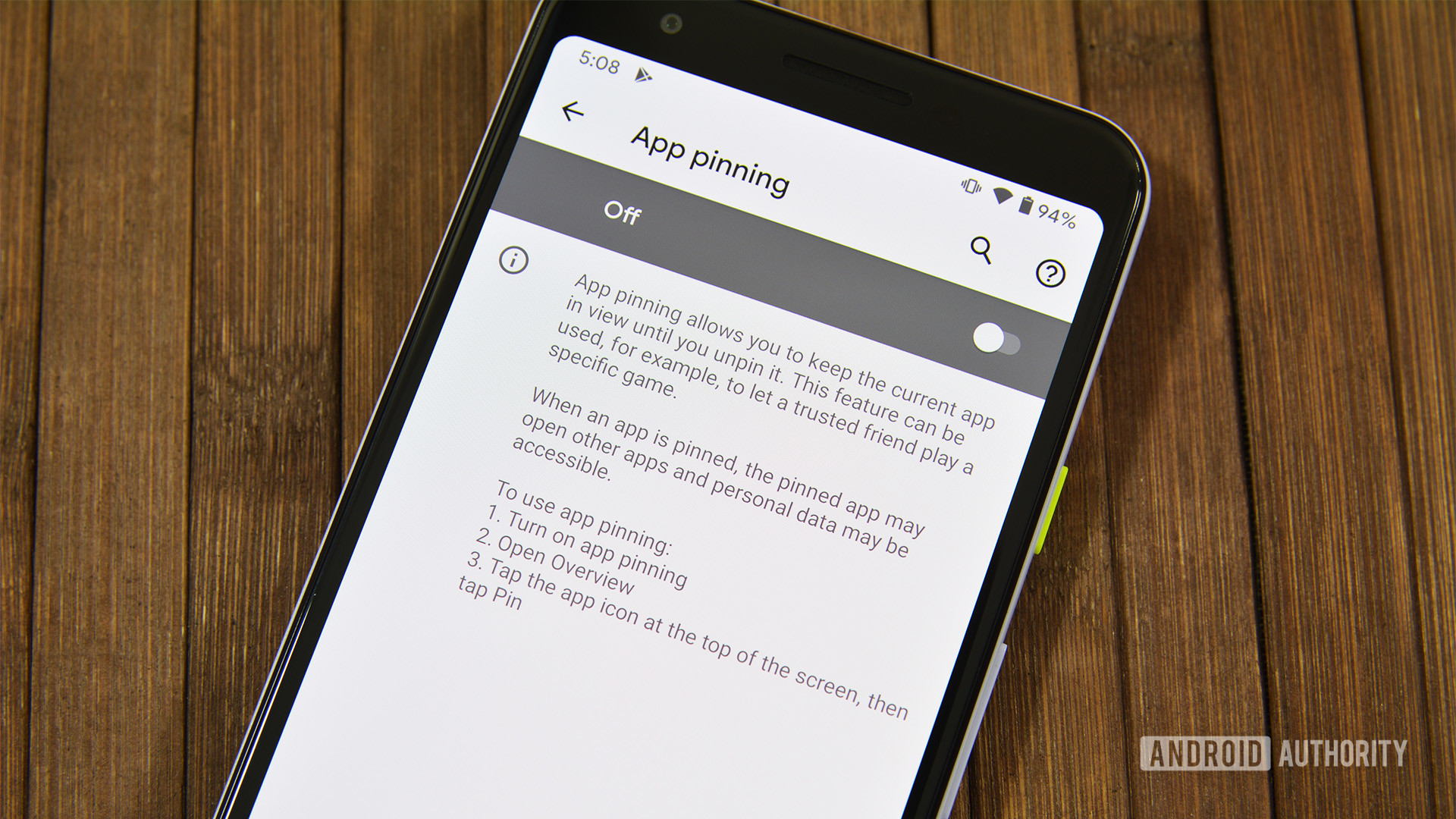
Android is fairly customizable and there are a bunch of privacy and security features that come with it. You can set a data limit for your kids by going toSettings,Networks, and finally, Mobile Data. The location may vary based on which phone you have. From there you can see what apps use the most data and set a data limit for your kids so they know when they've run out.
Those with younger kids can use the super handy Screen Pinning feature. This feature pins an app or game to your screen and prevents kids from leaving it. I've seen parents use this with YouTube Kids so kids can watch videos but can't access Facebook or other apps on accident.
The method for Screen Pinning may differ slightly on devices, but it should be something close to this:
- Open yourSettings menu and search forScreen pin.
- Enable the feature if it is not already enabled.
- Open yourRecent apps menu via the soft key or by a gesture.
- Tap the icon of the app you want to screen pin.
- Tap thePin app option (wording may be different on different phones)
This pins an app to your screen and disables things like calls, messages, and other functions. To remove the pinned app, do the following:
- Hold theback andrecent apps (overview)buttons simultaneously to unpin the app and return to the recent apps screen.
- On devices with gesture navigation, swipe up and hold there to unpin the app.
Older kids may be able to get around a screen pin, but younger kids (especially toddlers) generally can't do it on purpose. Still, be vigilant and check to make sure your kids didn't get out of it somehow.
How to limit web browsing for young eyes
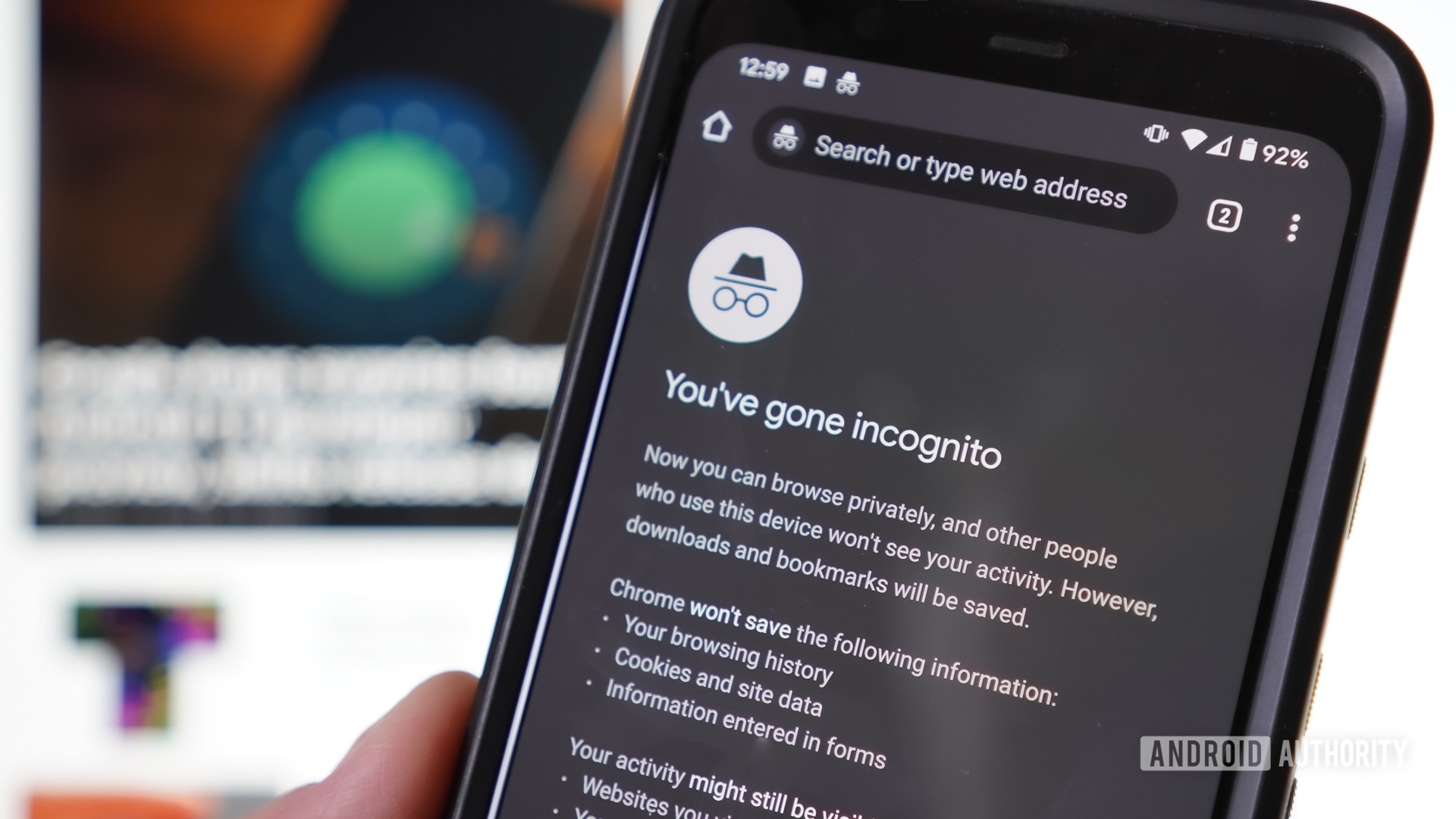
This is, by far, the most difficult thing to actually do. Most Android phones come with Google Chrome and the mobile version doesn't have the functionality to deal with this that your kids can't easily undo with a Google Search. There is a range of safety browsers that you can set as default and that might help, but again, older kids can get around it.
You have two options to solve this problem. One is quite easy and the other is quite difficult. The difficult method involves setting a DNS. Here is a tutorial from OpenDNS to show you how. However, that doesn't work all the time.
Your better bet is the second option. Use an app like Google Family Link, Microsoft Family Safety, or Safe Lagoon to keep an eye on your child's web activity and simply confront them if they go somewhere they shouldn't go. It may even be a valuable teaching opportunity.
If we missed any great parental control apps or other methods, we'd be happy to hear more about it in the comment section. You can also click here to check out all of our Android app and game lists.
How to Turn Off Parental Controls on Android
Source: https://www.androidauthority.com/best-parental-control-apps-android-1133716/